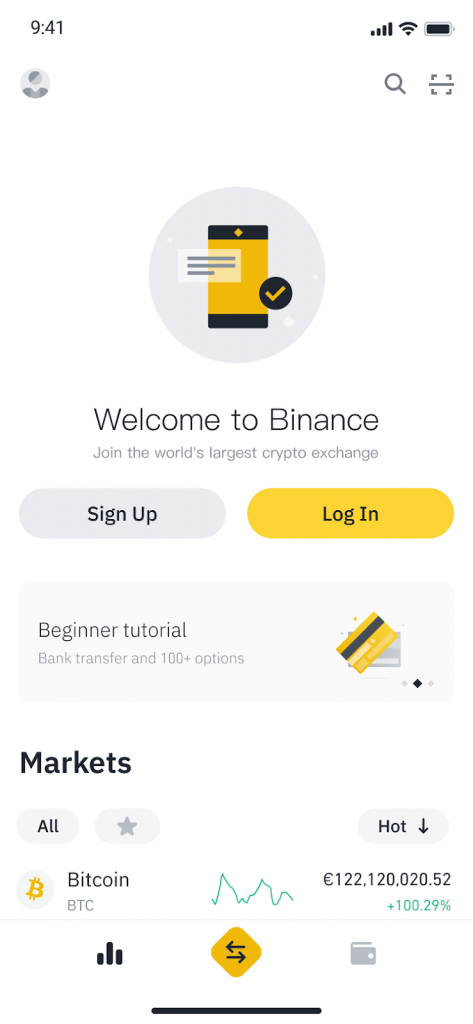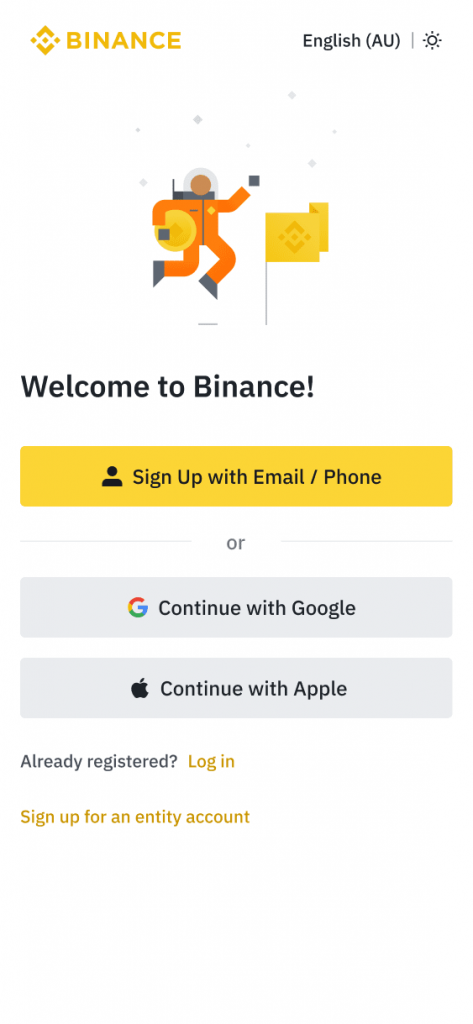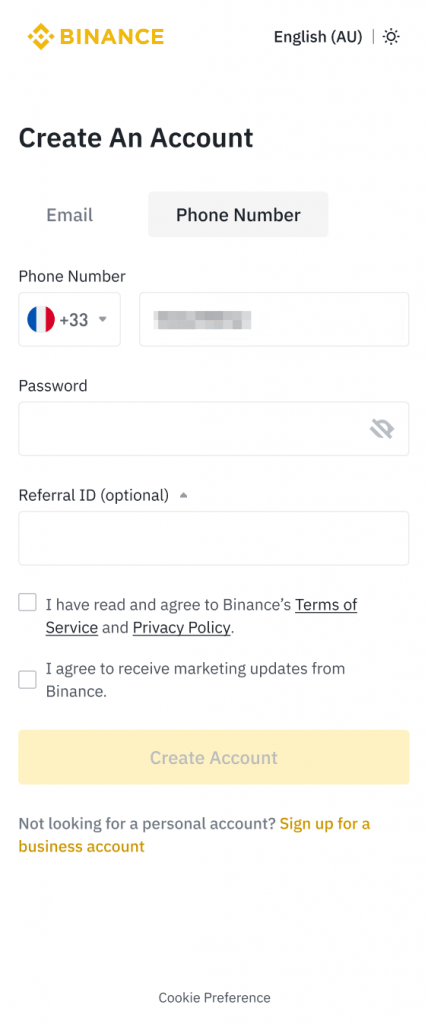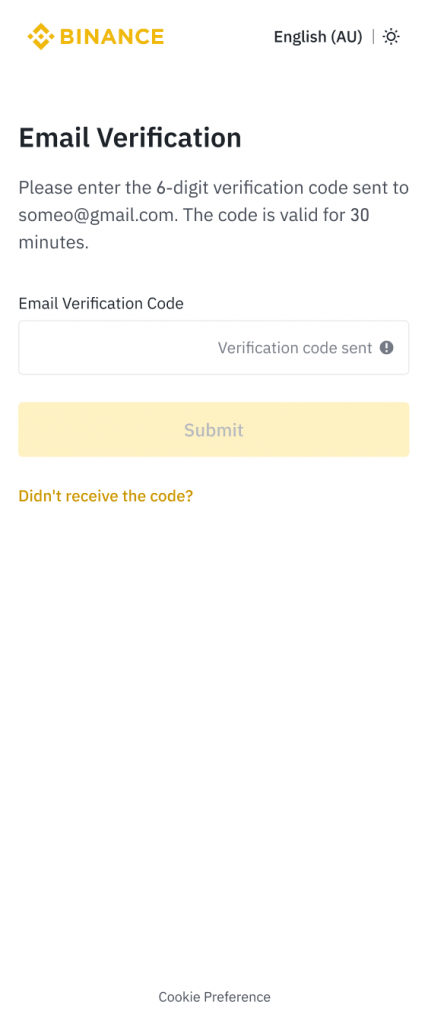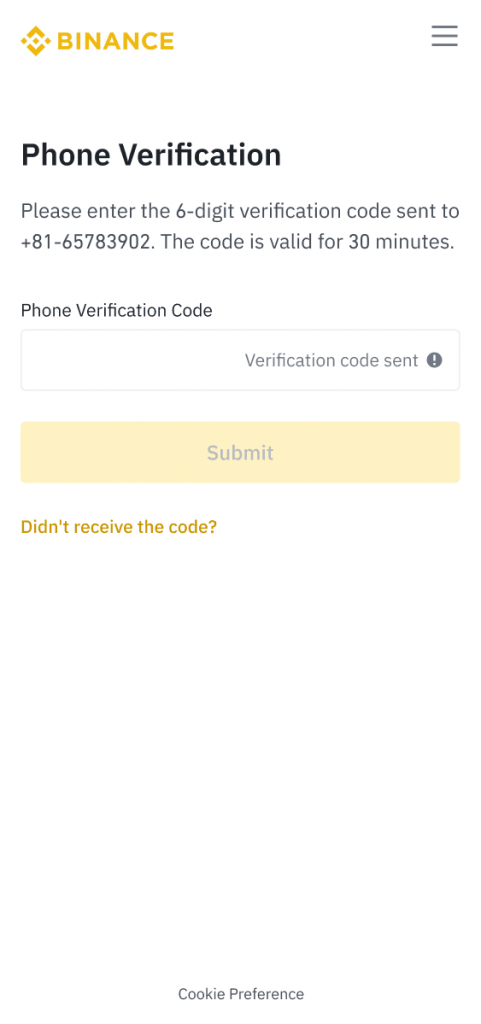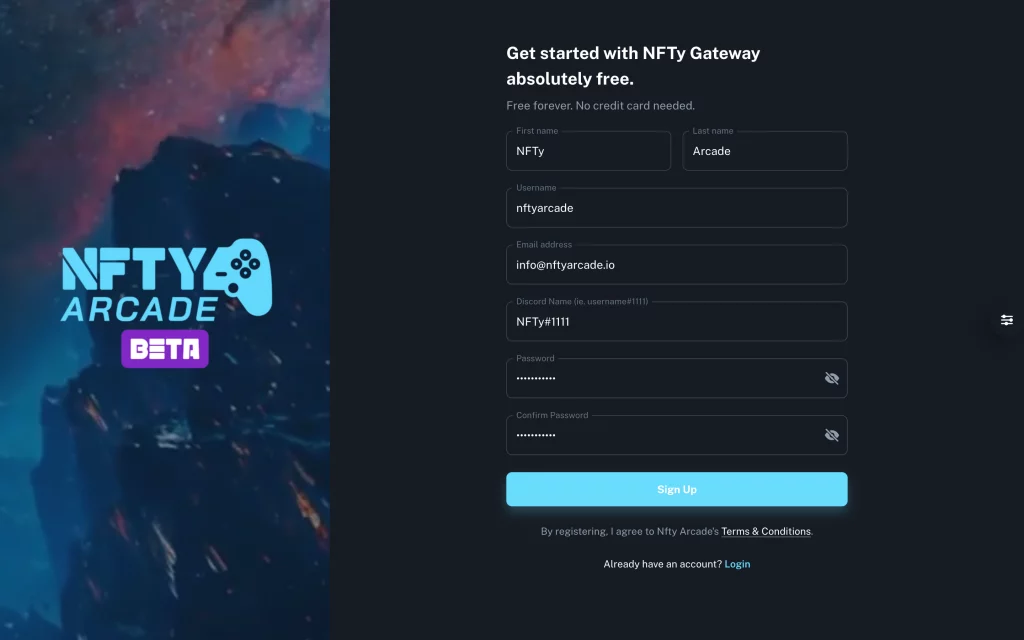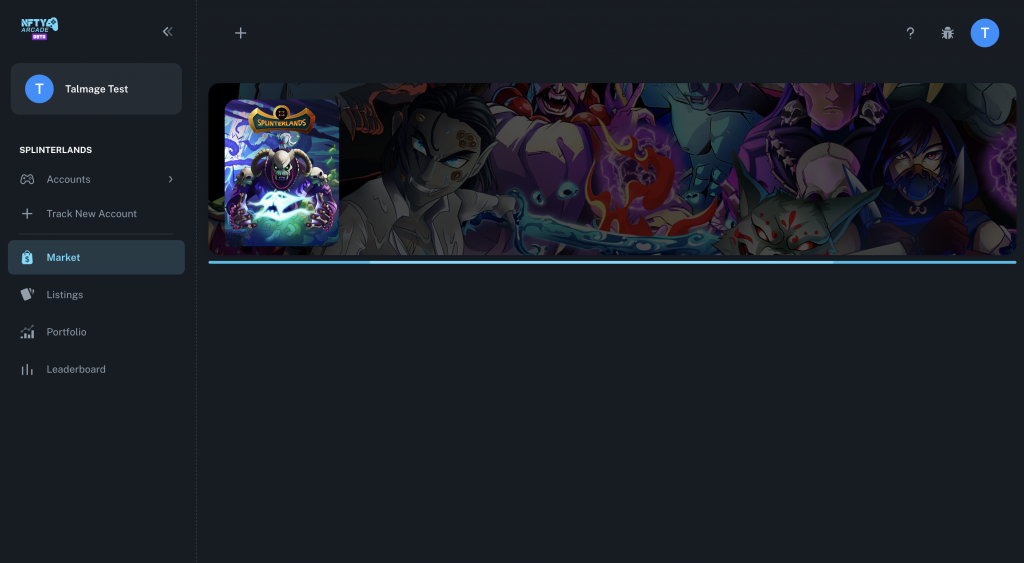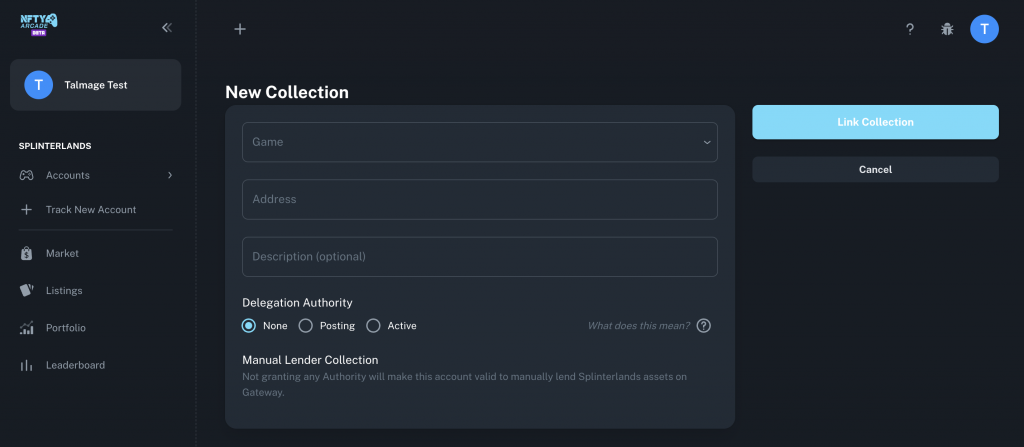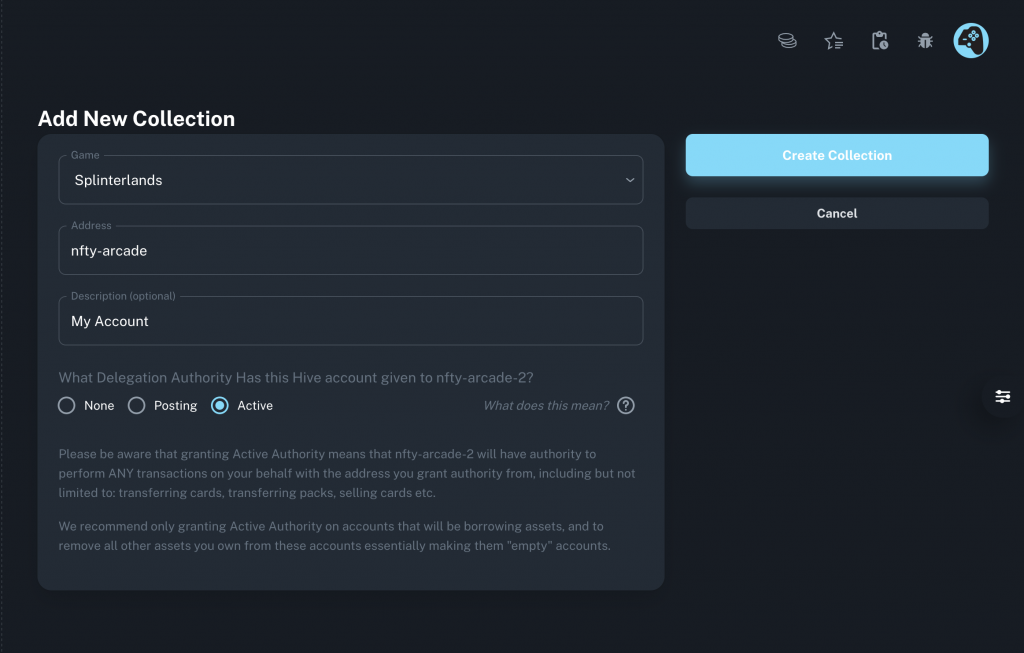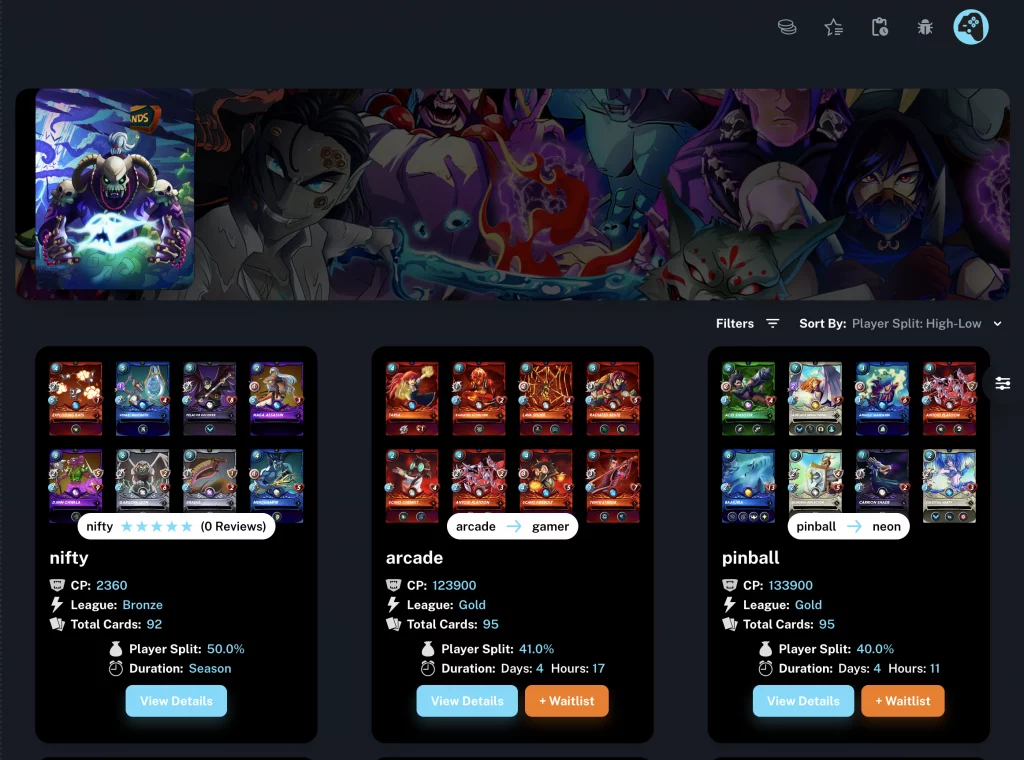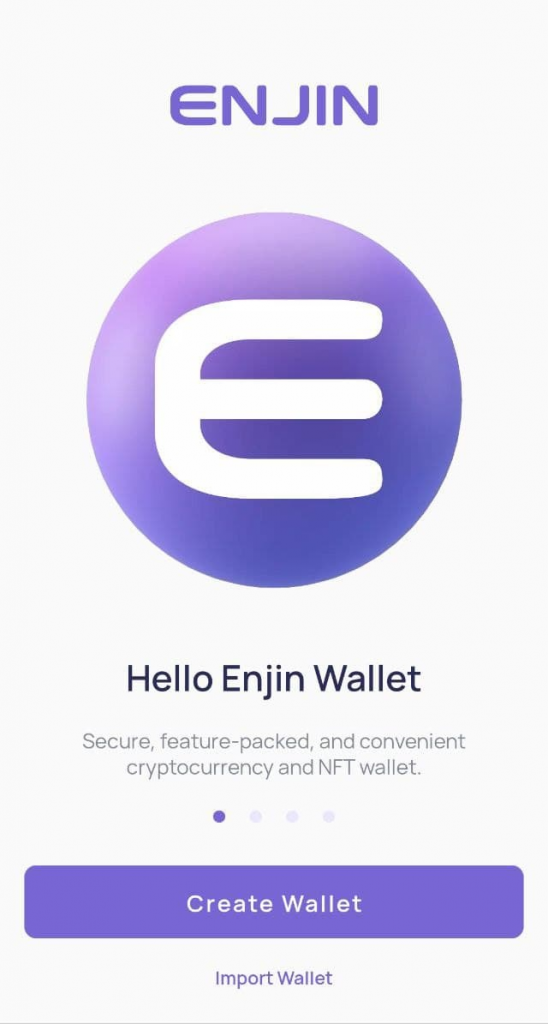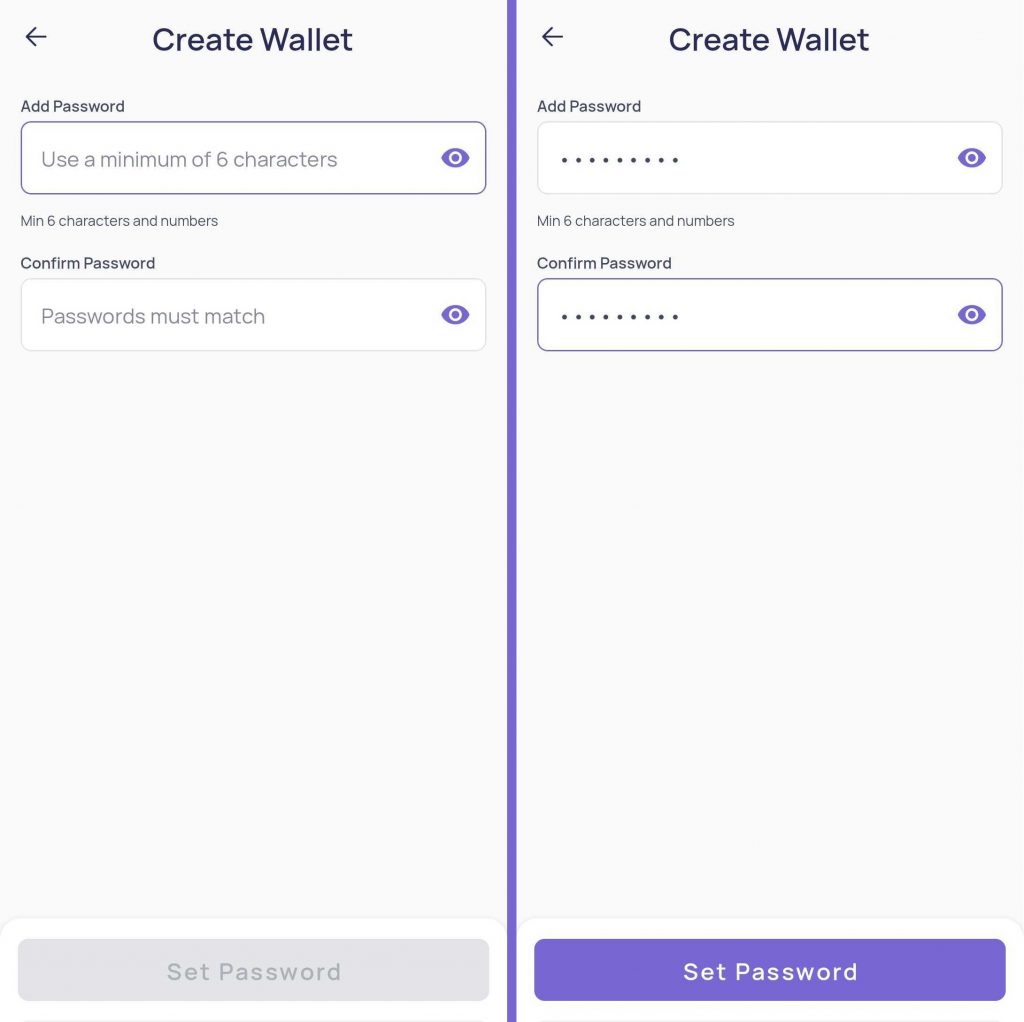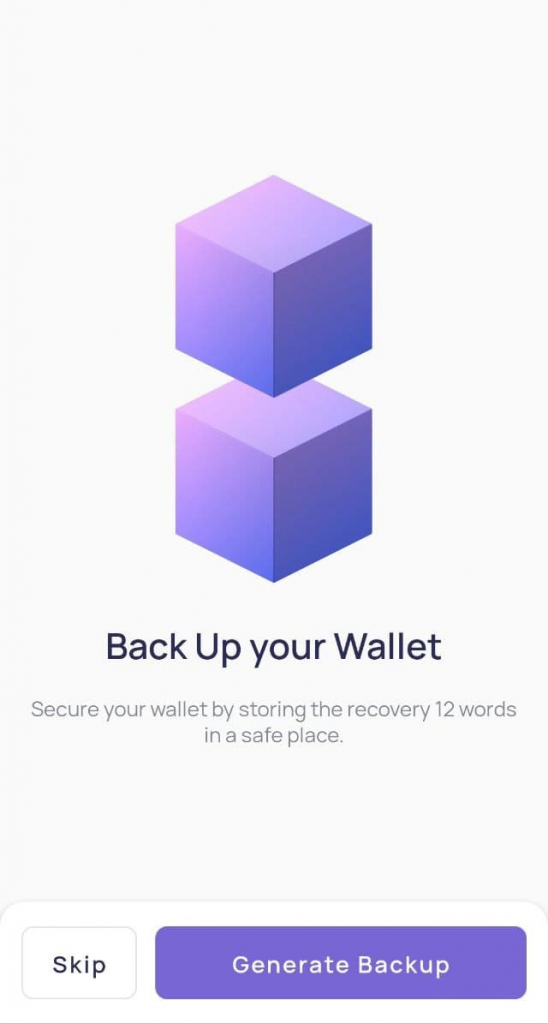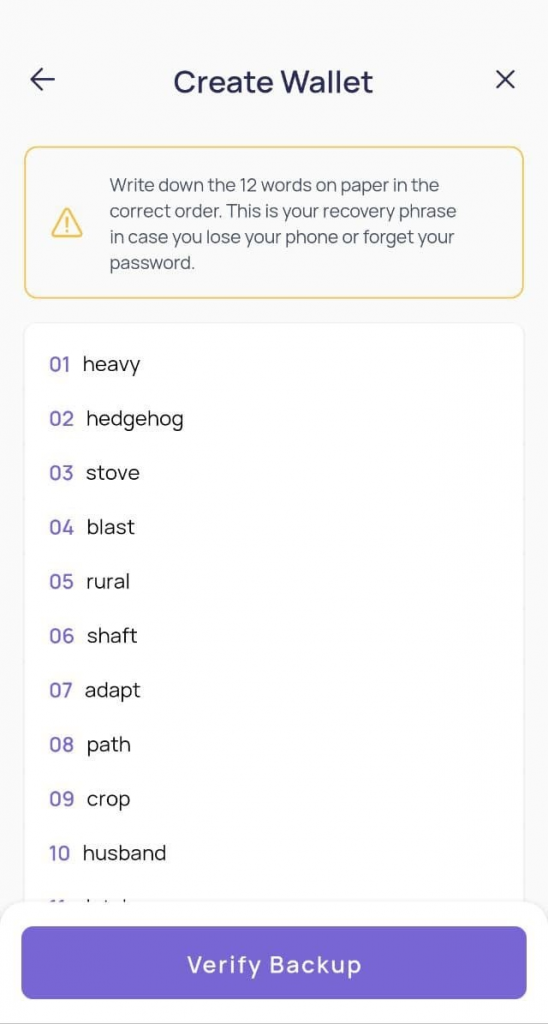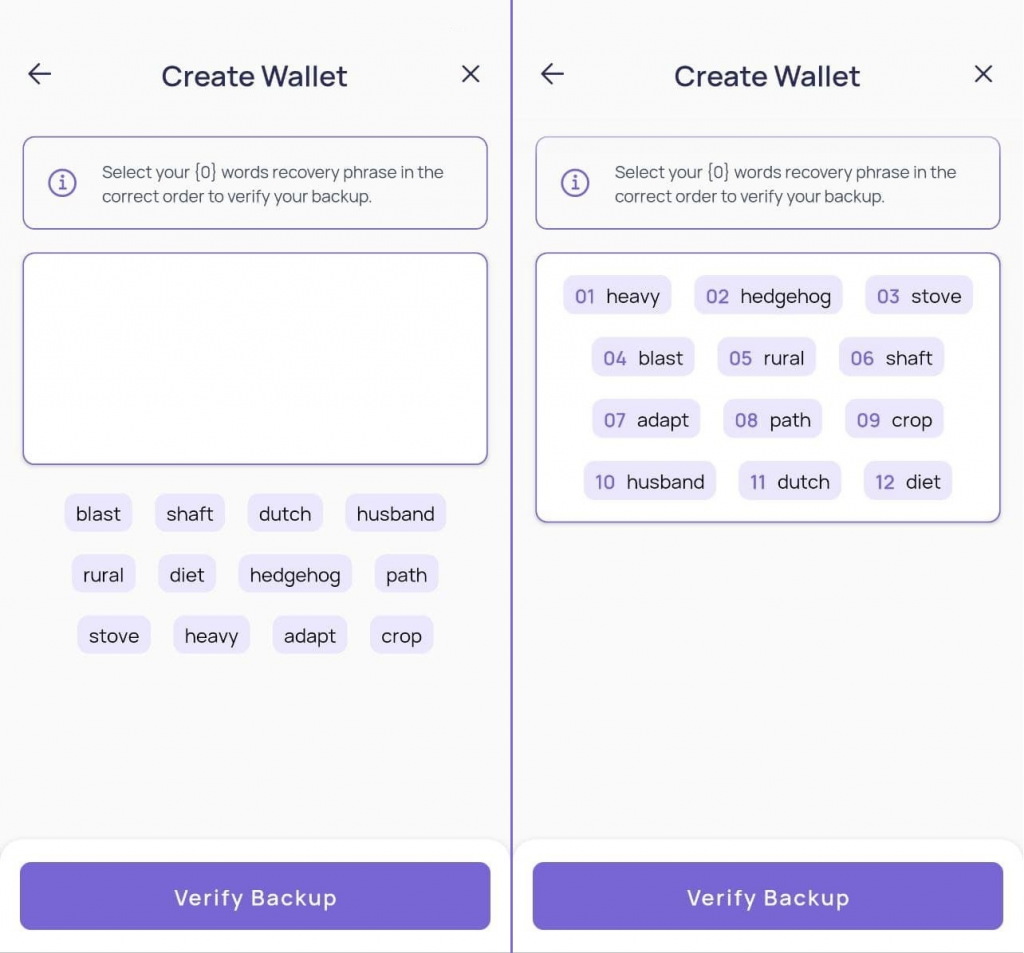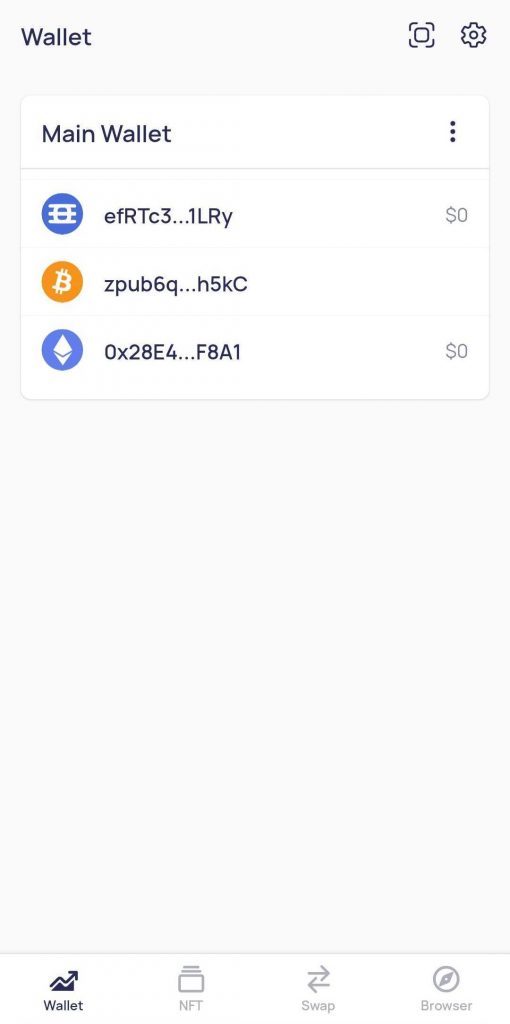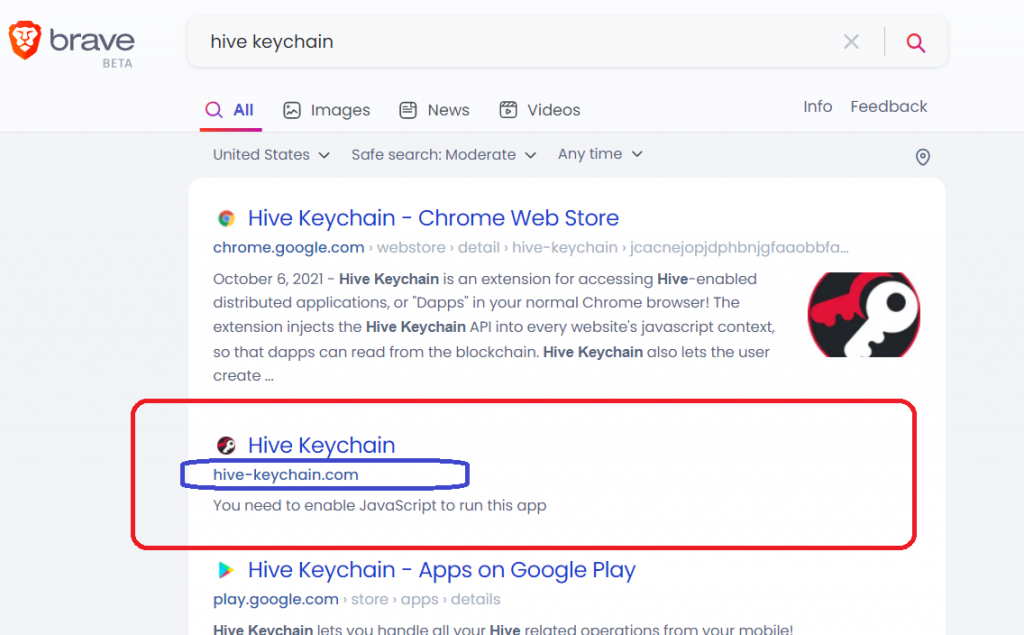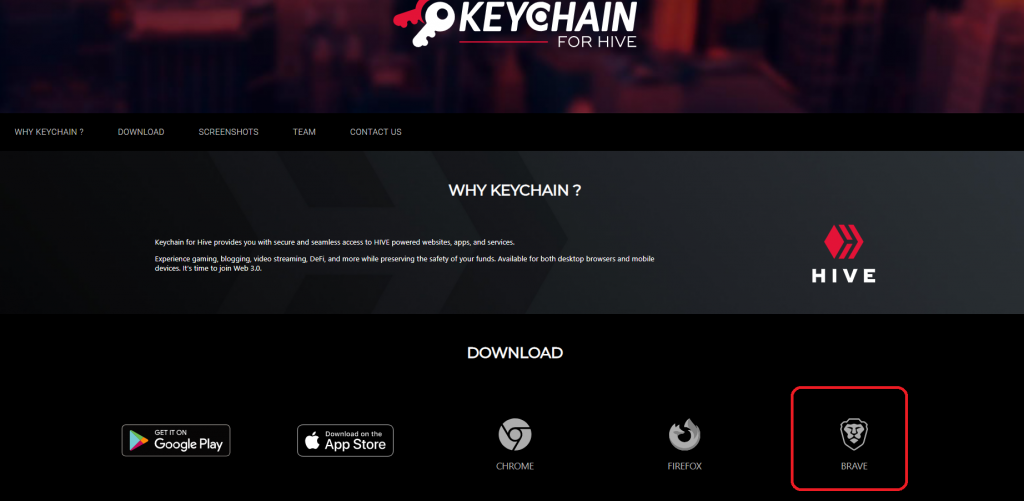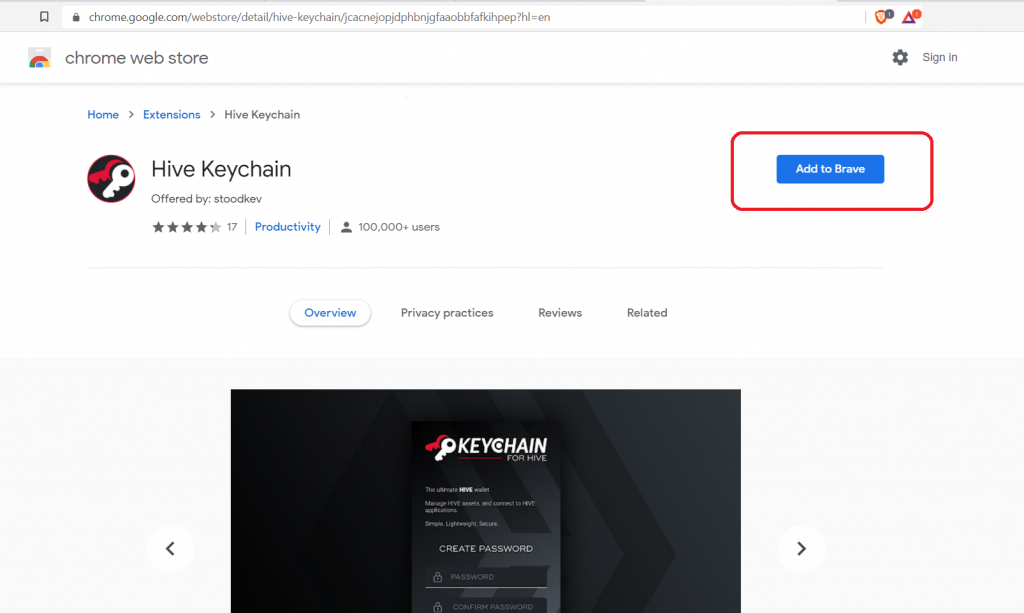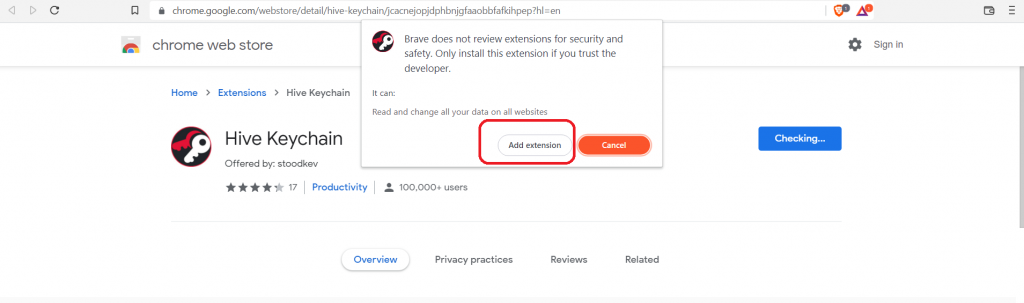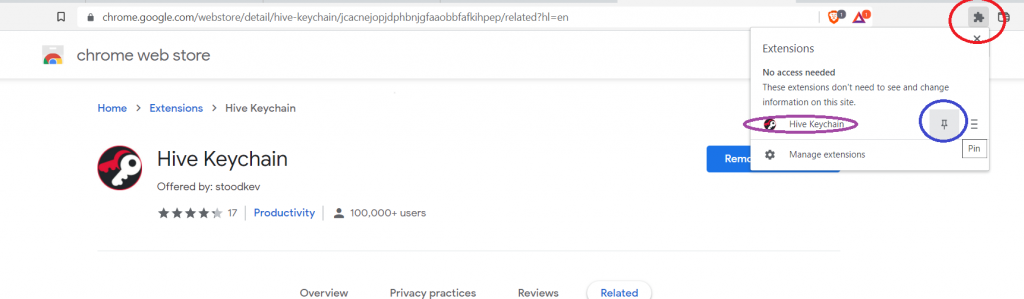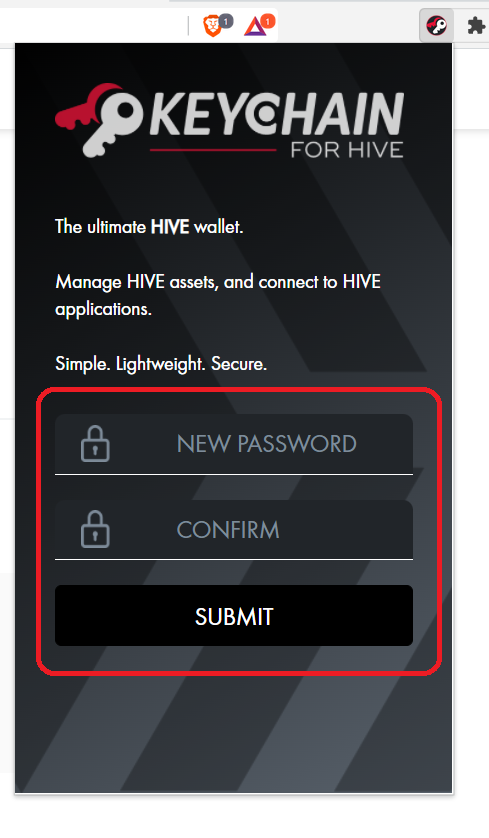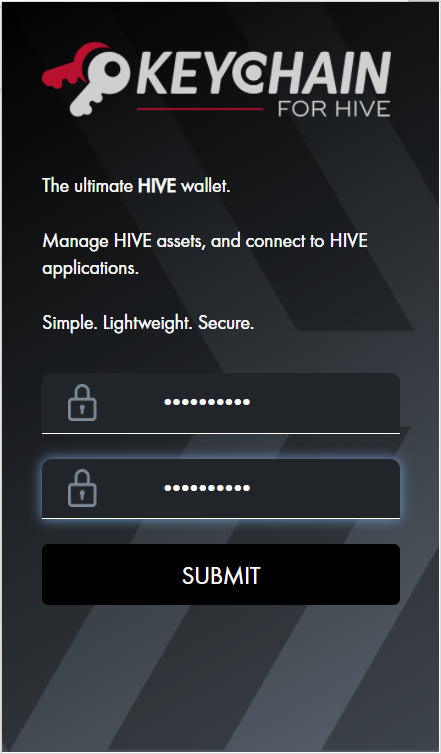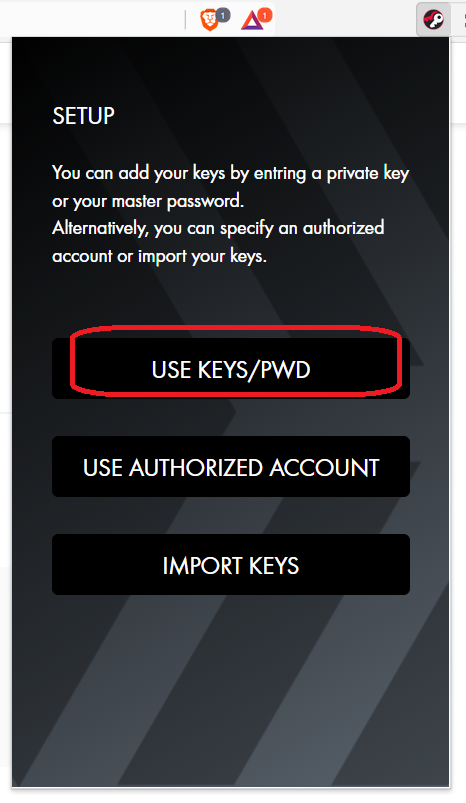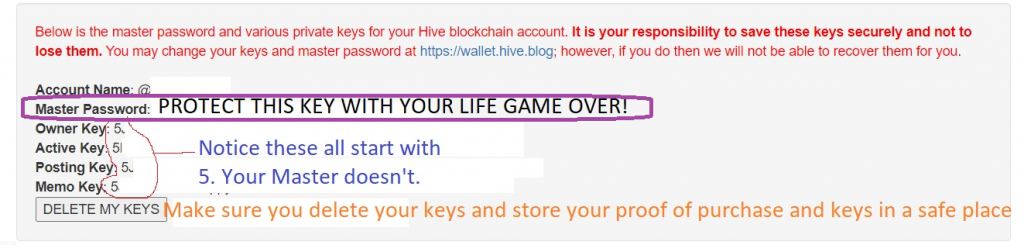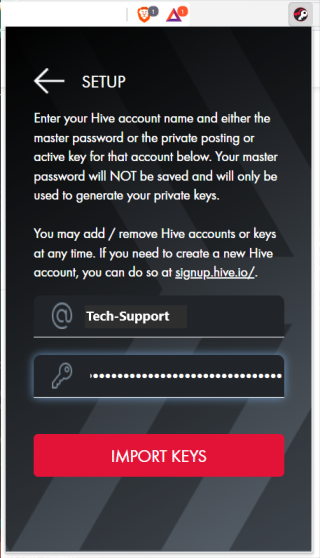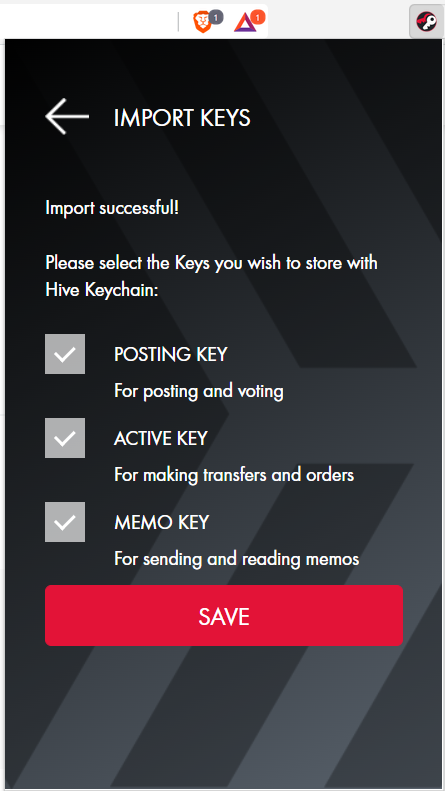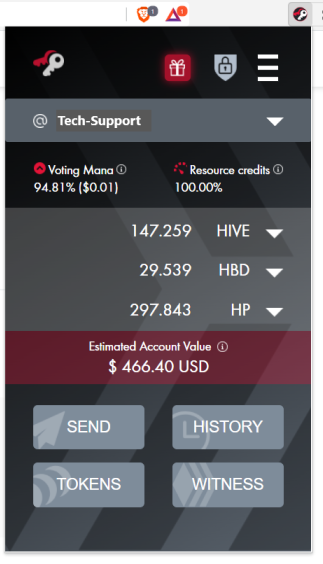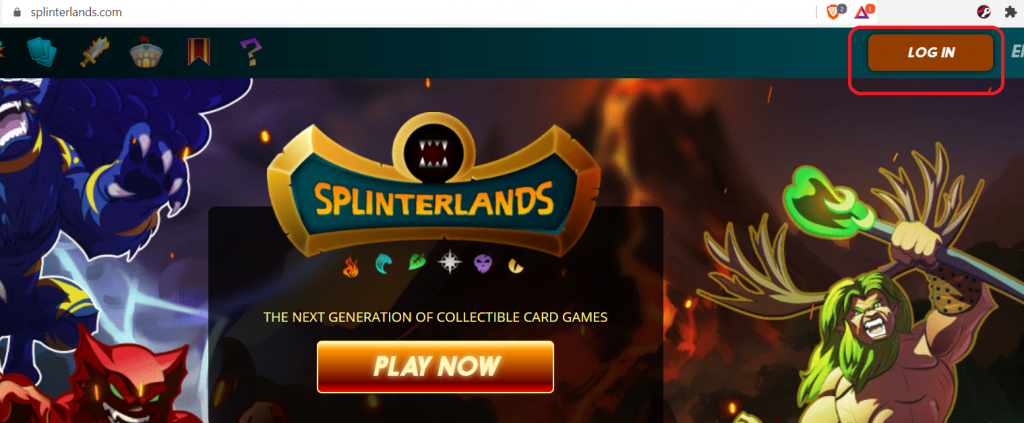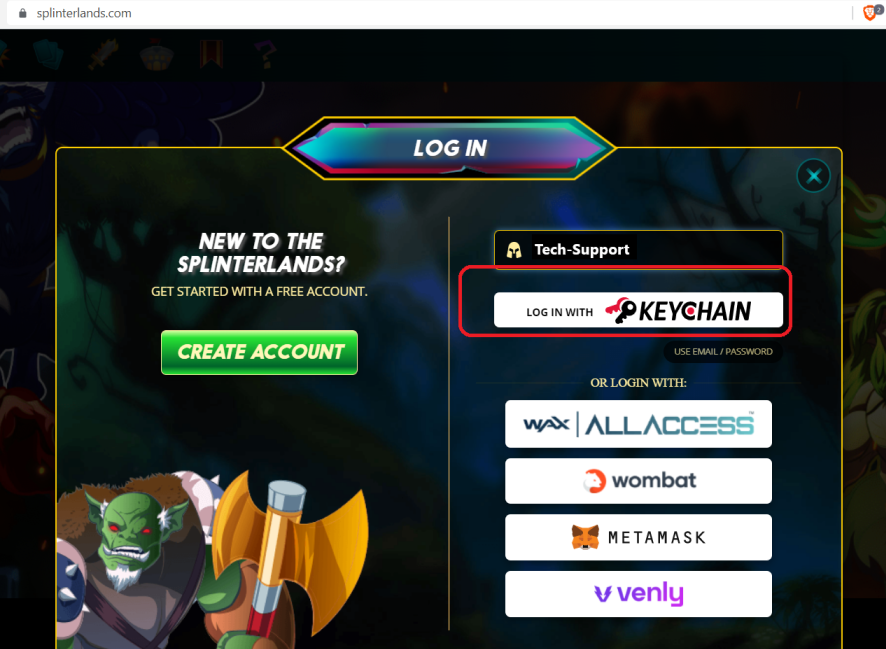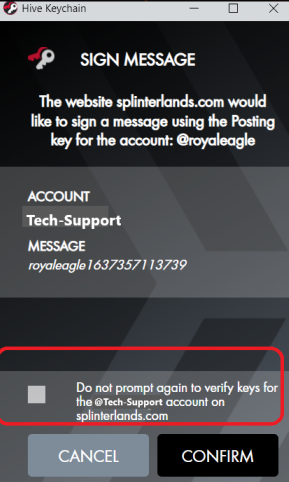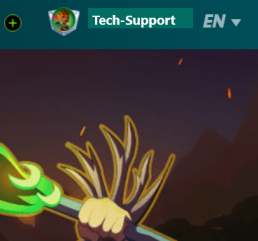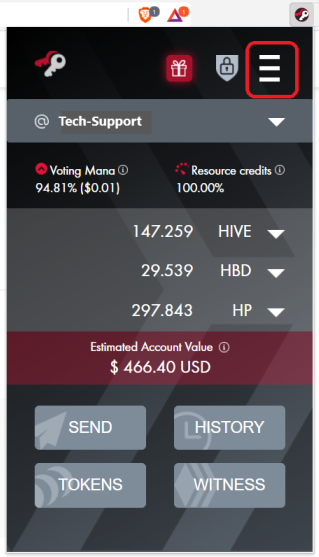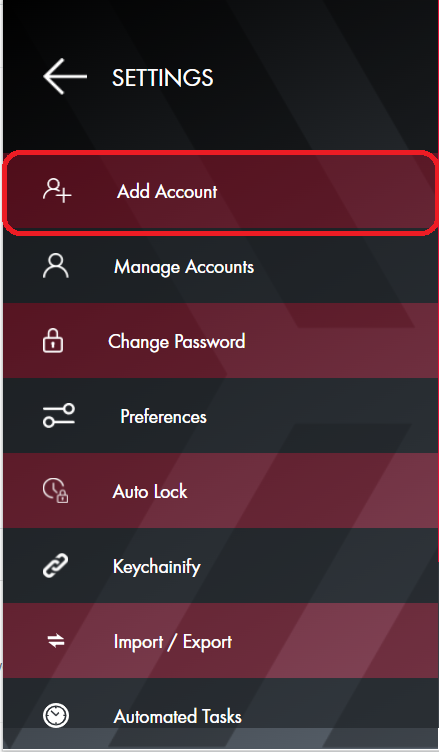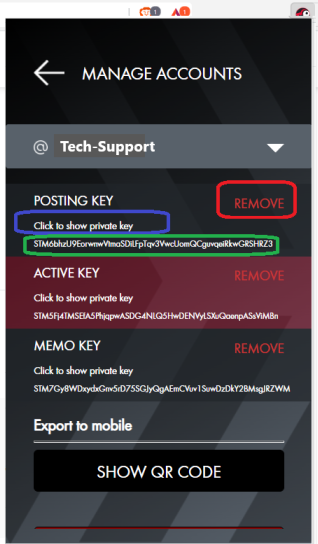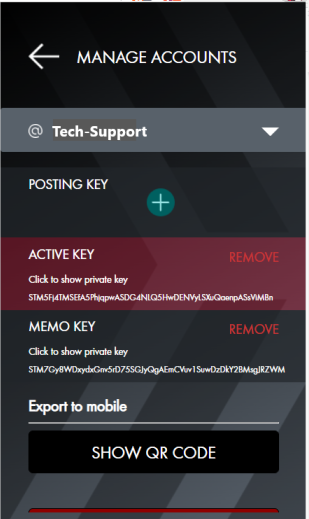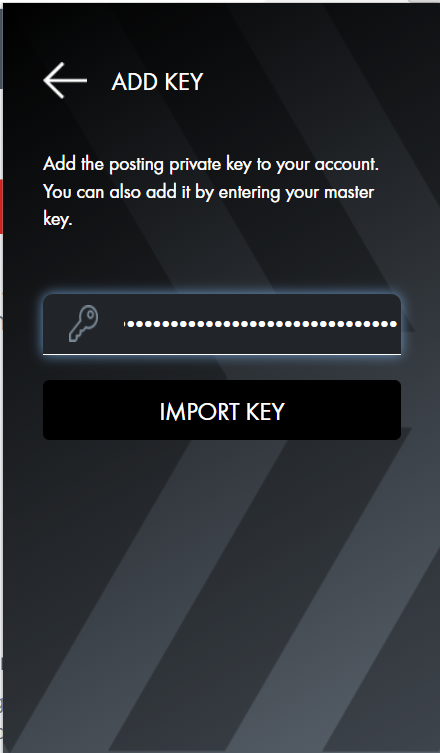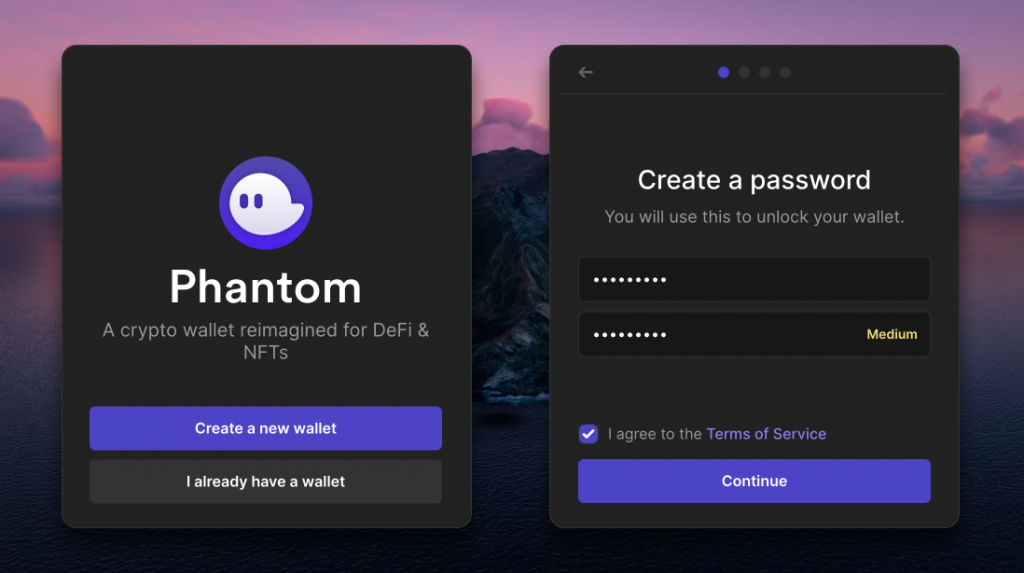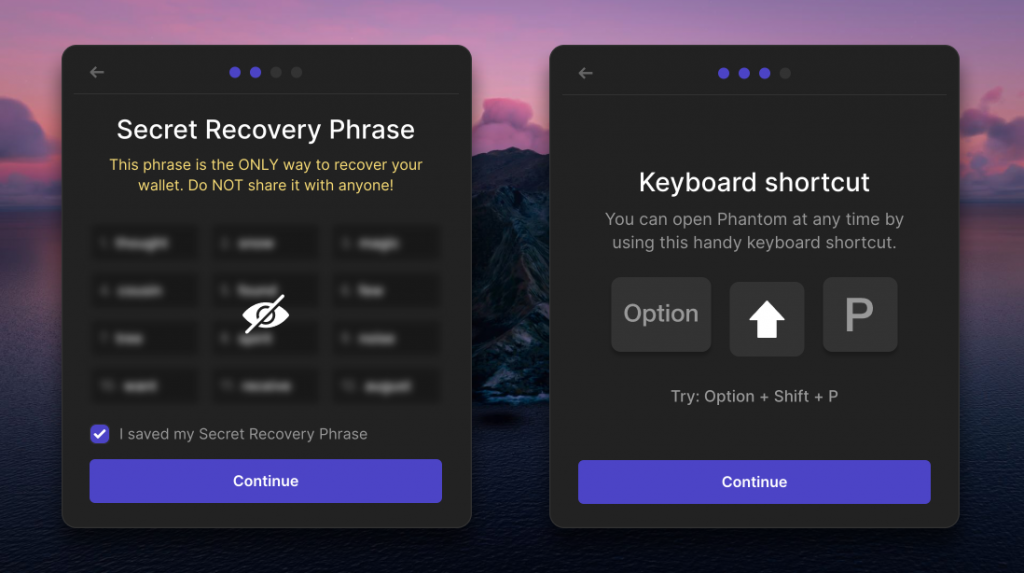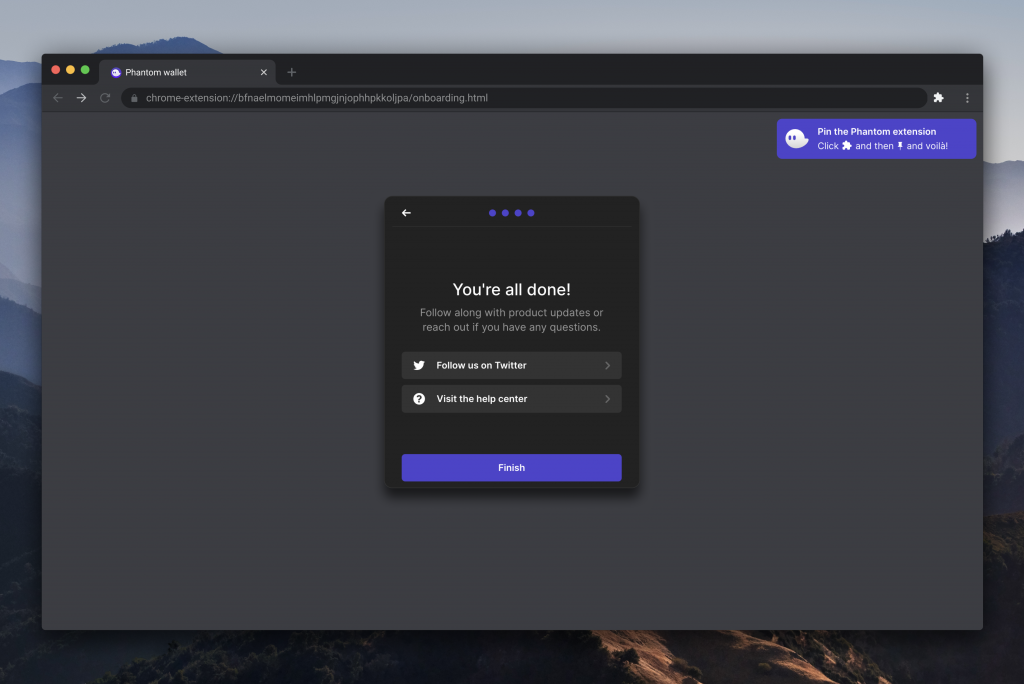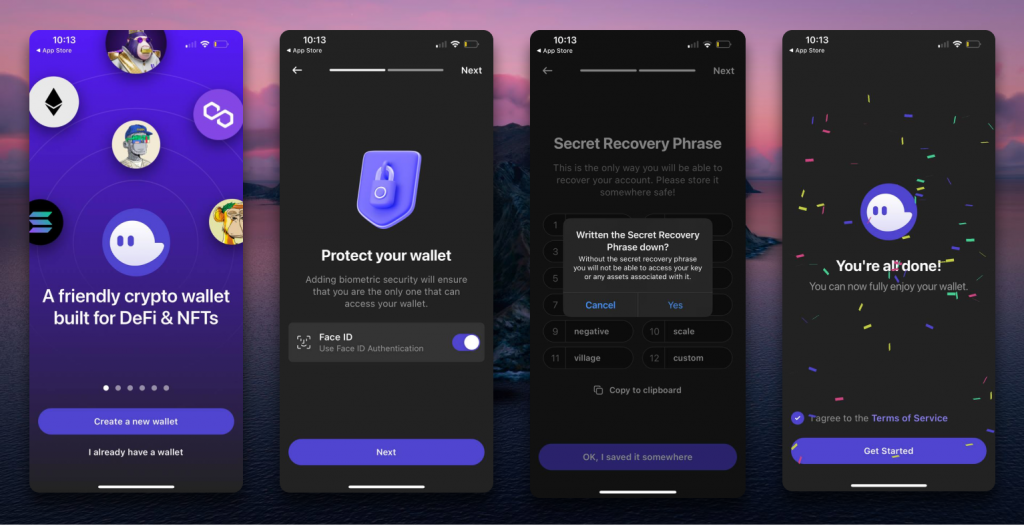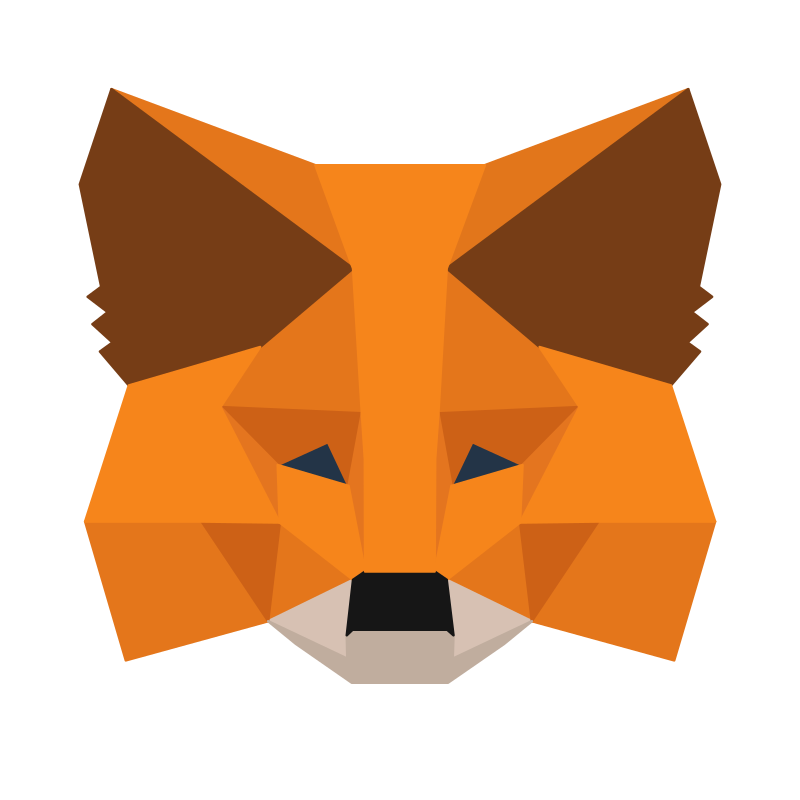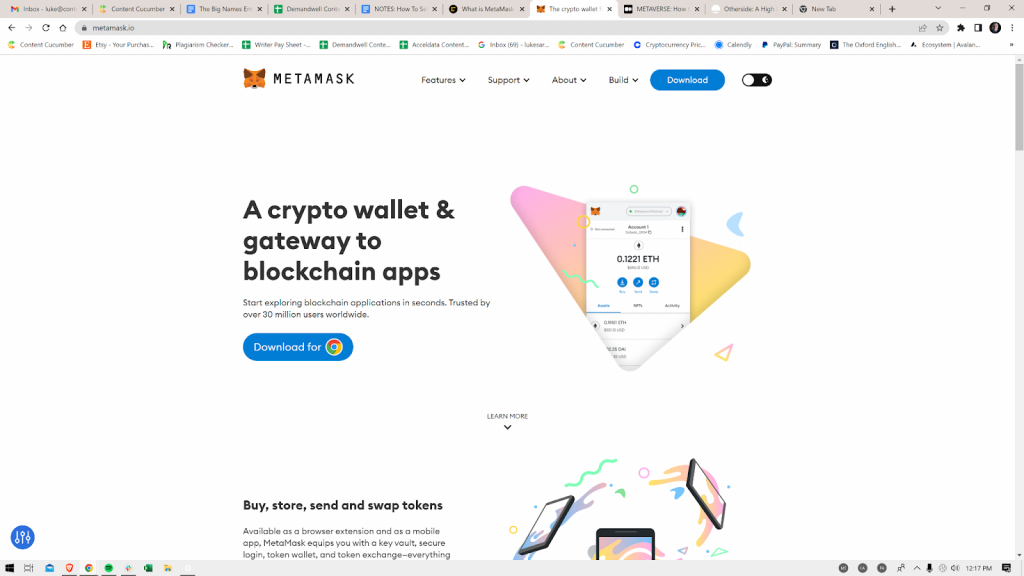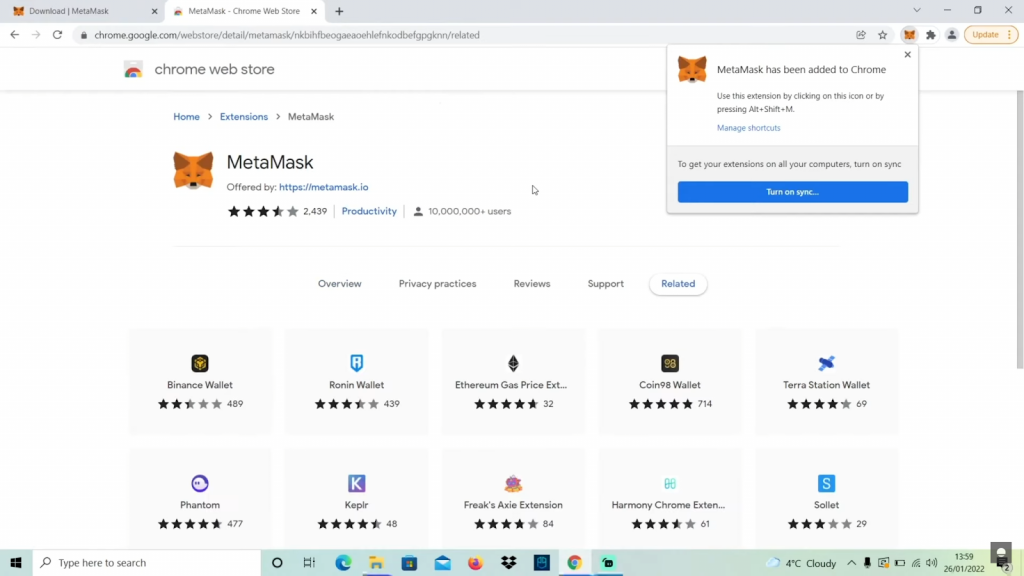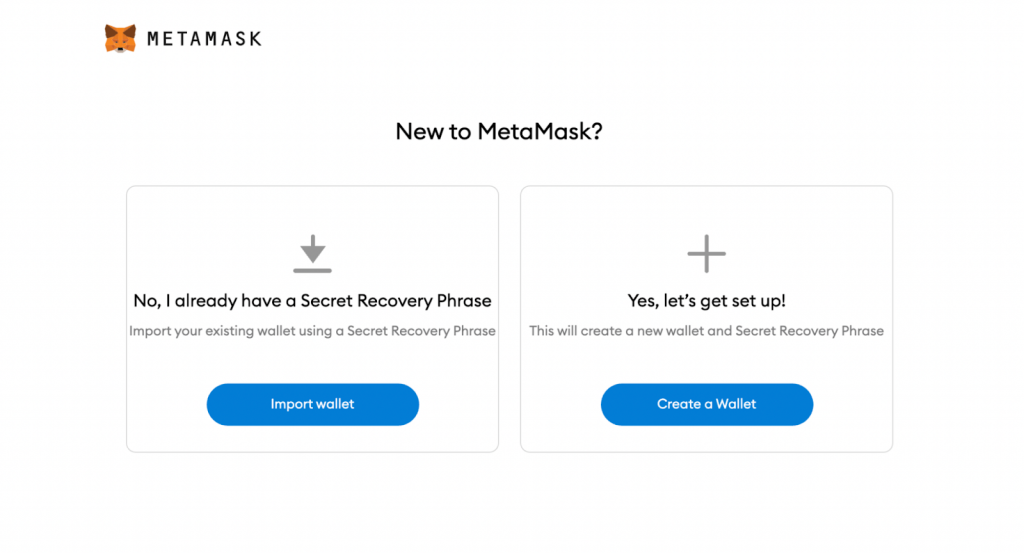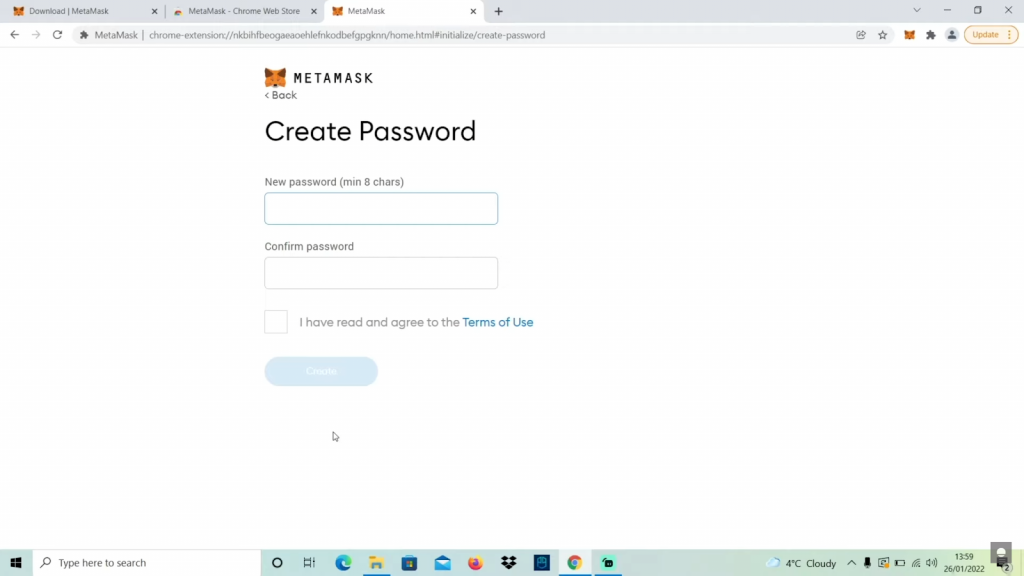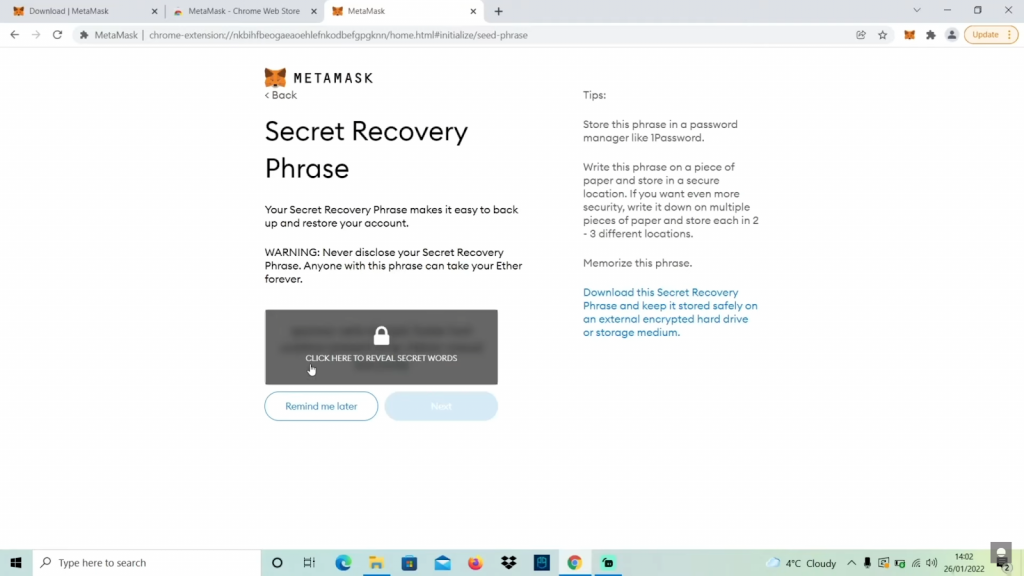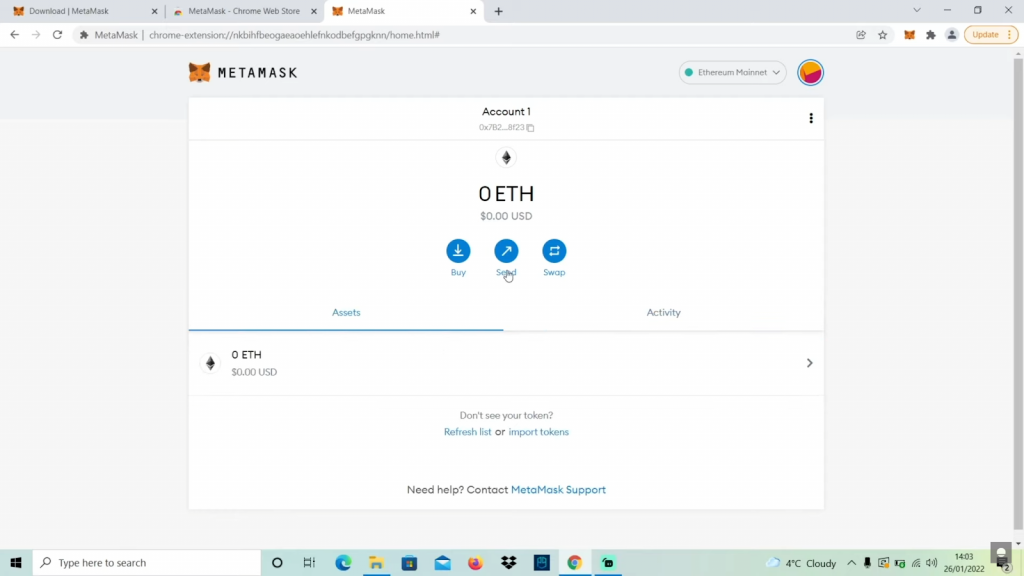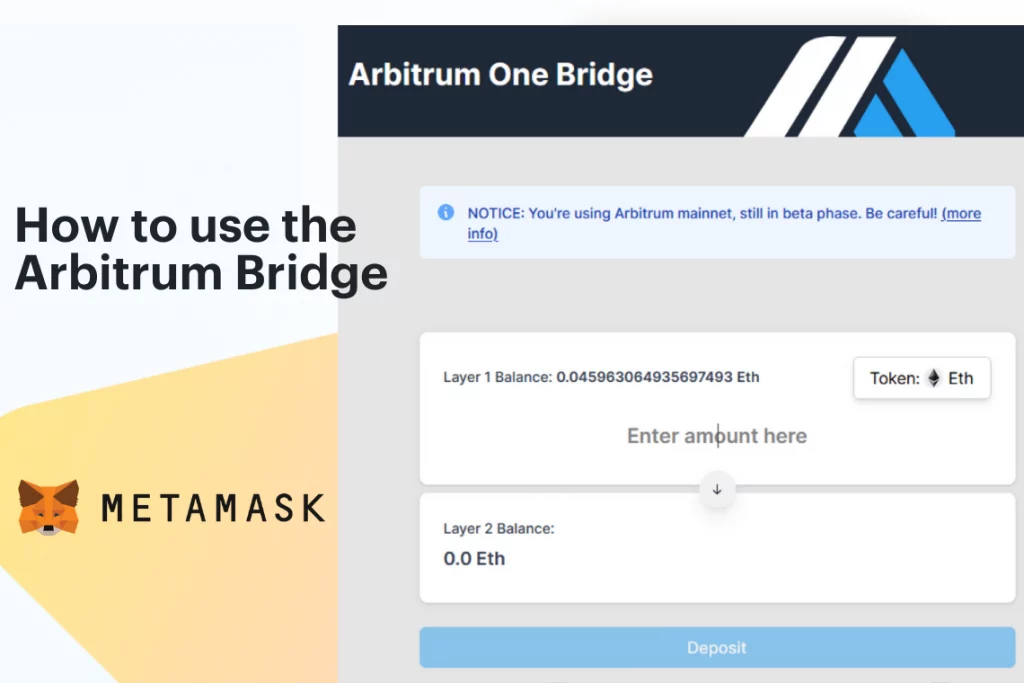
Why Gas Fees Matter in Blockchain Transactions
Gas fees are the lifeblood of blockchain transactions, enabling the computational fuel that drives the process. Fees represent the cost of a transaction and are paid to the miners who facilitate it. Without gas fees, users become the product, as is the case with Web2 applications that rely on implicit data collection. In contrast, Web3 empowers users by introducing gas fees as a means of achieving greater online autonomy. While essential to crypto networks, high gas fees pose a significant barrier to adoption, prompting the development of L2 networks like Arbitrum.
How to connect your MetaMask wallet to Arbirtrum

Arbitrum is a pioneering Layer 2 (L2) solution for Ethereum, boasting over 3 million processed transactions and approximately 2.5B locked assets. By relying on Ethereum’s Layer 1 (L1) security, Arbitrum ensures secure transactions while offering lower gas fees. The use of optimistic rollups is the key factor in reducing gas fees on Arbitrum. Optimistic rollups bundle transactions into smart contracts, using less computation and thereby minimizing gas fees for faster and more cost-effective transactions.
To give Arbitrum a try, start by adding the network to your MetaMask wallet in three simple steps.
1. Open MetaMask and click on “Ethereum Mainnet” at the top.
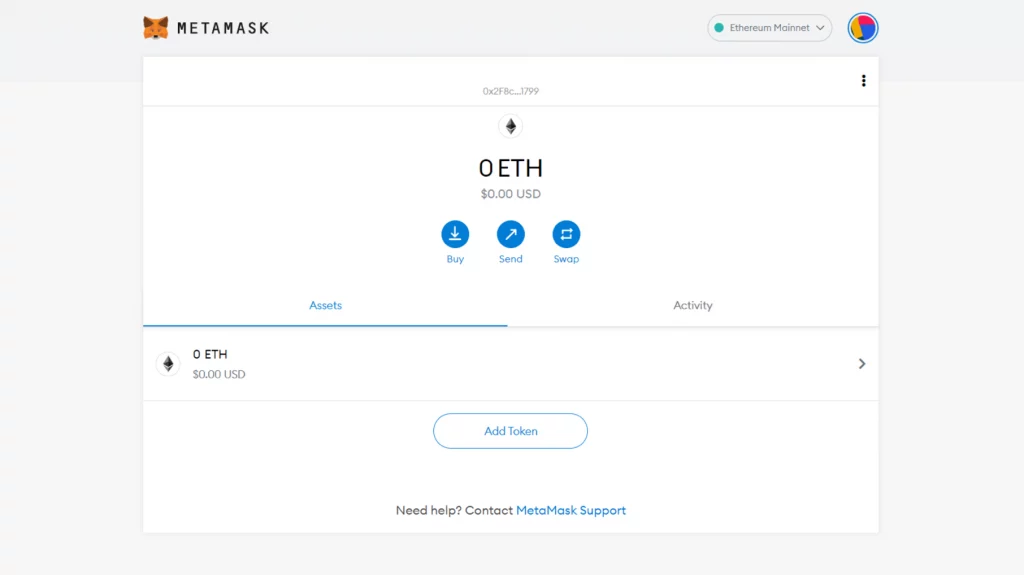
Then, select “Custom RPC.”
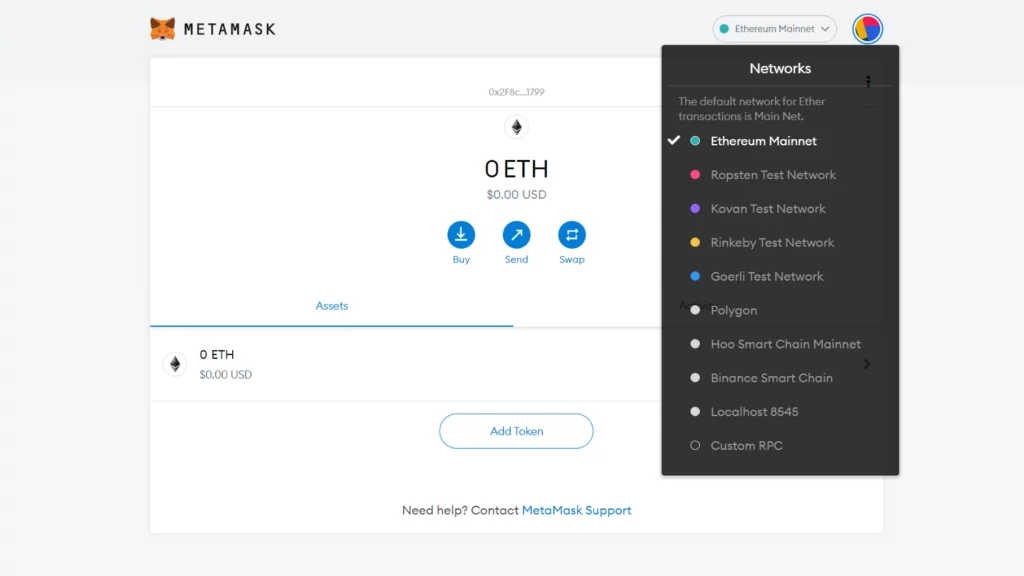
Great job! You have successfully linked your MetaMask wallet to the Arbitrum network and unlocked new possibilities such as bridging your ETH and exploring exciting new dapps.
Bridging Your Assets from Ethereum to Arbitrum
To transfer your ETH from Layer 1 Ethereum to Layer 2 Arbitrum, follow these simple steps:
- Navigate to https://bridge.arbitrum.io/.
- As your MetaMask wallet is already connected, the screen will display the option to make a deposit, as shown below:
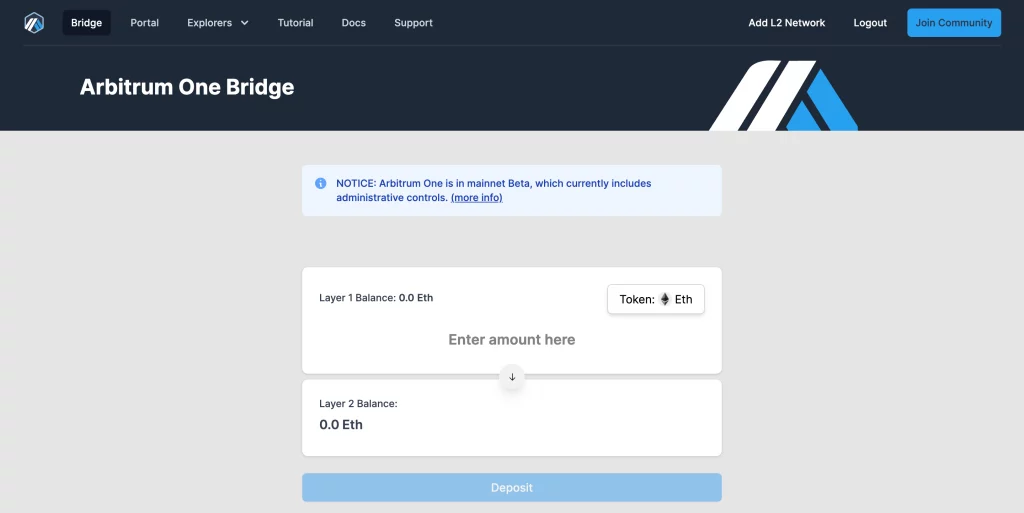
After accessing the https://bridge.arbitrum.io/ website, input the desired amount of ETH you wish to transfer to Arbitrum, and then click on the “Deposit” button to complete the transaction.
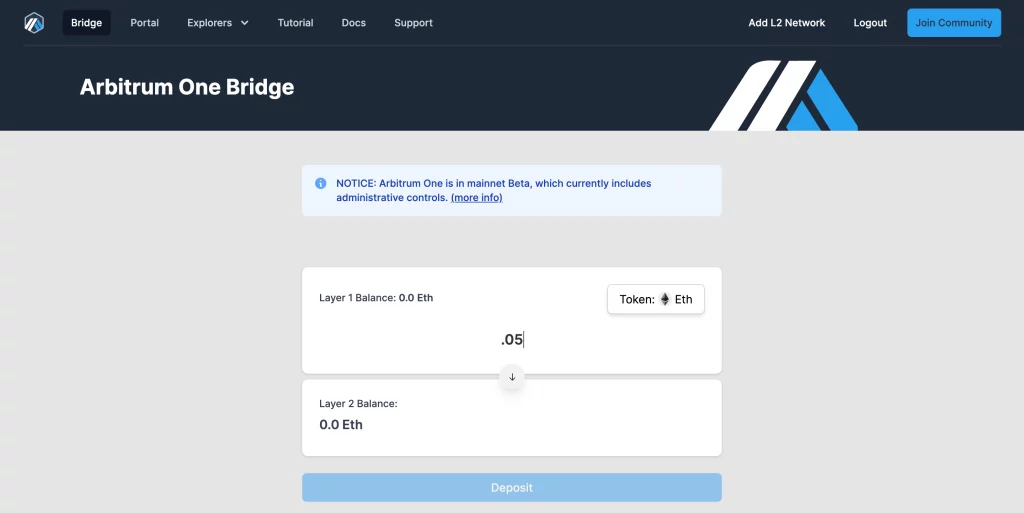
To complete the transaction, you must confirm it in your wallet. It’s important to note that this transaction is on Layer 1, and standard gas fees will be applied. However, once the ETH has been transferred to Arbitrum, you can take advantage of lower gas fees. Double-check the transaction amount, and if everything looks good, click on the “Confirm” button.
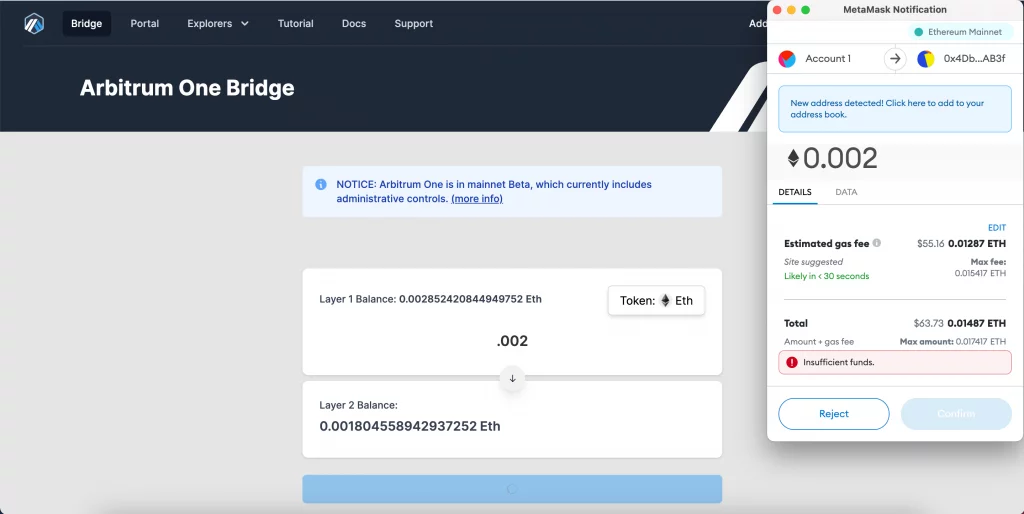
Once you have confirmed the transaction, it will be displayed at the bottom of your screen and will begin to process. This process may take several minutes to complete.
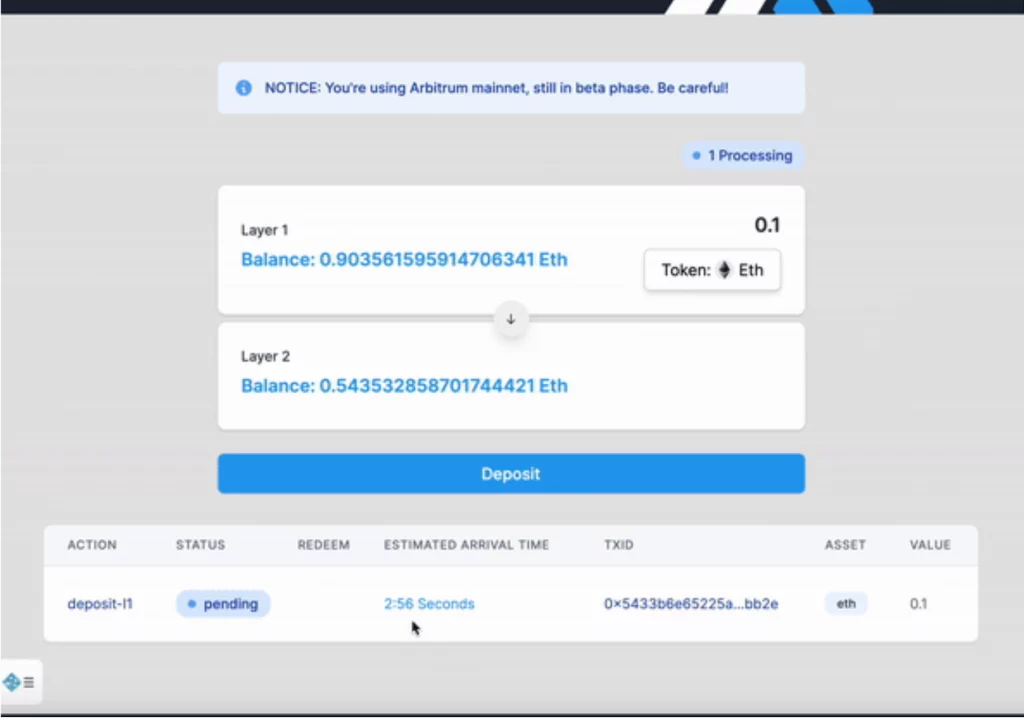
If you need further assistance with bridging your assets, you can refer to Arbitrum’s tutorial available on their website.
After successfully transferring ETH to Arbitrum, you can begin to use it on various dapps available on the Arbitrum One Portal.
Let’s now take a look at some of the many dapps that are available to you on Arbitrum.
Exploring the Wide Range of Dapps Available on Arbitrum
The Arbitrum One Portal serves as the main gateway to the Arbitrum ecosystem, offering access to over 50 of the most widely used dapps on the Web3 network. From decentralized exchanges and gaming platforms to prediction markets and lending protocols, the portal provides users with an array of options to explore and engage with. With the added benefit of low gas fees and fast transaction speeds, these dapps can be utilized in a cost-effective and efficient manner.
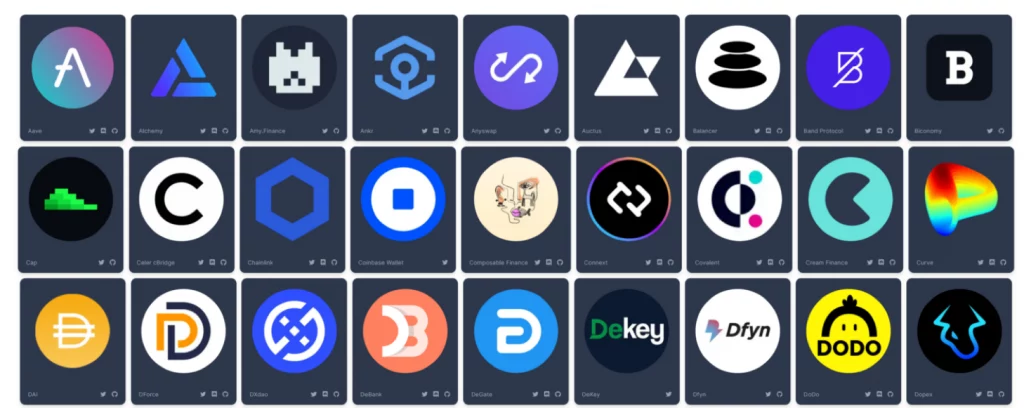
Take a closer look at what Arbitrum has to offer now that you are all set up with your MetaMask. You’ll find that many popular dapps on the mainnet such as Uniswap, Balancer, and Curve are also available on Arbitrum, as well as many others.
The real reason to bridge to Arbitrum
While there are plenty of reasons to bridge your assets to Arbitrum, one that stands out is the amazing gaming experience on TreasureDAO. Knights of the Ether, in particular, is a game worth checking out. Our review of Knights of the Ether can be seen here. So, if you’re looking for a new and exciting way to use your ETH on Arbitrum, be sure to give Knights of the Ether and the other games in the TreasureDAO ecosystem a try.
Stay tuned to TAGDesk for our upcoming in depth look at the TreasureDAO ecosystem.